Ubuntu is an operating system with Linux kernel based
on Debian and distributed as free and open source software. It’s one of
the most popular operating systems for Desktop and Server. Also Ubuntu
runs on phones.
In this page I’ll give you a step by step guide for beginners how to install Ubuntu separately or alongside with any other os (such as Windows 7). This works on Ubuntu 12.04 LTS and higher.
Preparation:
1.) Insert the Ubuntu CD or USB to your Computer and boot up. You need to set it boot first in BIOS.
2.) When you’re brought into Ubuntu Live System with Installation Wizard (You may click the Install icon on desktop), choose your language and click “Install Ubuntu” button.
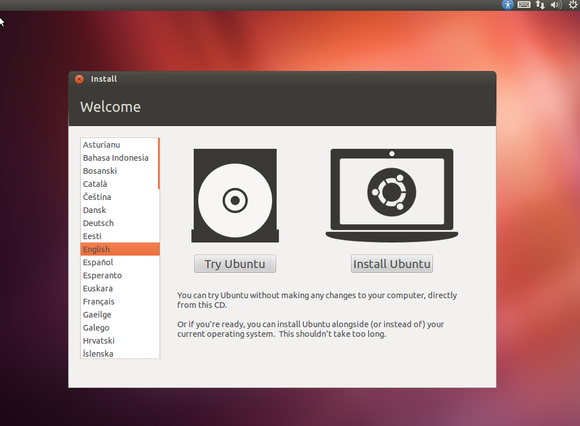
3.) If you have internet connected, you can check “Downloads update while installing” and “install this third-part software” but it takes time. Skip them and you can install after Ubuntu installation.
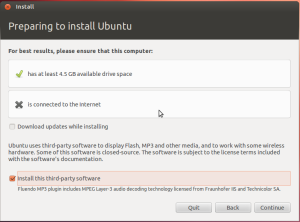
4.) At this step you have a few choices:
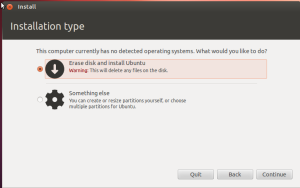
5.) If you chose “Something Else” in previous, you’ll get following partition table. In the picture /dev/sda is my hard drive. If you have other drives, it will be shown as /dev/sdb, /dev/sdc, and so on.
For Ubuntu installation, you need:
In this page I’ll give you a step by step guide for beginners how to install Ubuntu separately or alongside with any other os (such as Windows 7). This works on Ubuntu 12.04 LTS and higher.
Preparation:
- Download Ubuntu ISO image: http://releases.ubuntu.com/
- Burn the ISO image to CD, or burn to USB Disk using Unetbootin
1.) Insert the Ubuntu CD or USB to your Computer and boot up. You need to set it boot first in BIOS.
2.) When you’re brought into Ubuntu Live System with Installation Wizard (You may click the Install icon on desktop), choose your language and click “Install Ubuntu” button.
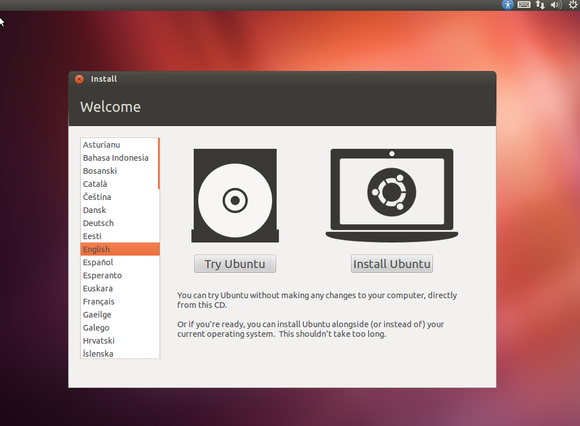
3.) If you have internet connected, you can check “Downloads update while installing” and “install this third-part software” but it takes time. Skip them and you can install after Ubuntu installation.
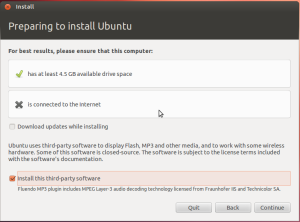
4.) At this step you have a few choices:
- Erase all data on your device and install only Ubuntu system on it. This makes only one partition on your disk for Ubuntu. This is a good choice for installing Ubuntu Guest using VirtualBox or Vmware.
- Install Ubuntu alongside Windows7 or something else. non-windows7 partition will be erased for Ubuntu.
- Something else. Choose this one, if you want to manually partition your hard disk.
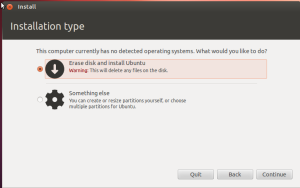
5.) If you chose “Something Else” in previous, you’ll get following partition table. In the picture /dev/sda is my hard drive. If you have other drives, it will be shown as /dev/sdb, /dev/sdc, and so on.
For Ubuntu installation, you need:
- Primary partition use as Ext4, mount point “/” (without quotes)
- Logical partition use as Swap. For laptops with high RAM and would like be able to hibernate the computer, set the swap size as much as RAM.
- if you choose dev/sda, it’ll use Grub (Ubuntu’s boot loader) to load all systems on this hard drive.
- If you choose dev/sda1 (the ext4 partition your created for Ubuntu), Ubuntu need to be manually added to drive’s boot loader after installation. (for example, you previously have Windows installed on another partition of this drive, you’ll need manually add Ubuntu into mbr)
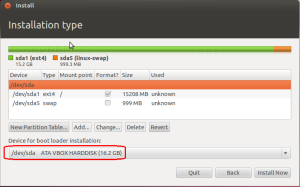
6.) Follow the wizard to setup user account, location, timezone, keyboard, etc and finally start installing.
Once is installed, click “Restart” button.
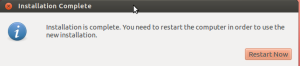
No comments:
Post a Comment
We do receive a lot of comments each day and those comments are moderated by the human being not automated robots. So, Please avoid doing spam and posting links in comments otherwise comment will not be published. We can't tolerate anymore. Thanks for understanding!